
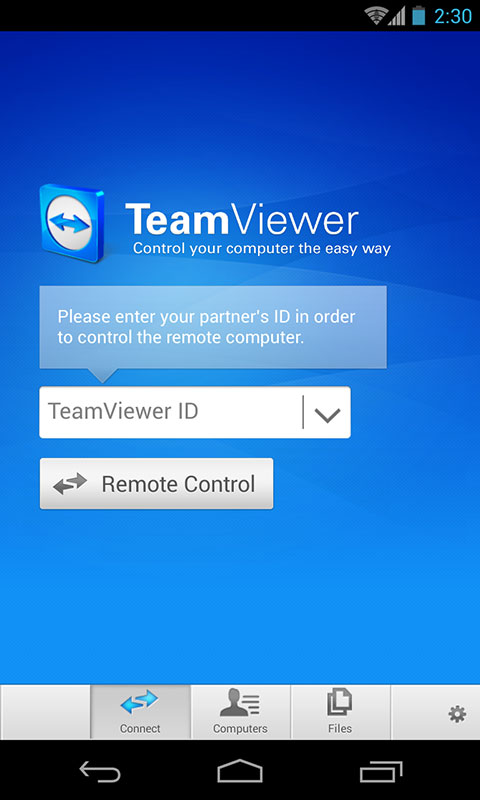
TeamViewer is already used on more than 200,000,000 computers worldwide.
Teamviewer ios mac#
Stop screen sharing in the iOS deviceTo stop screen sharing via TeamViewer on the iOS device, there are several approaches:Open the Control Center and tab the red blinking screen recording iconTab on the title bar and select Stop in the Screen Broadcasting popupAfter screen sharing is stopped, the title bar will no longer be in red.TeamViewer provides easy, fast and secure remote access to Windows, Mac and Linux systems.
Teamviewer ios how to#
The remote partner will receive a connection promptģ) If accepted and after the user activated the screen sharing in his iOS control center, you can see the screen of the device and are able to guide the iOS user on how to solve issues in the deviceNew iOS screen sharing workflow - video
Teamviewer ios full version#
On the supporting device1) Open TeamViewer full version on Windows, macOS, Linux, Android, or iOS2) Enter the TeamViewer ID (1) from the iOS device and click Connect to partner (2) You do not need to give this ID to anyone for a successful connection and a direct connection to the Screen share ID is not possible.

Open the TeamViewer QuickSupport appGive your TeamViewer ID to your supporterConfirm the connection request by clicking on Allow or reject the request by clicking Cancel 📌Note: In the Advanced Options within your TeamViewer QuickSupport app, you will see a TeamViewer ID and a Screen share ID. The Screen share ID is used for Apple´s Broadcast Extension, which gives TeamViewer the capability to share the screen of the iOS device.

Teamviewer ios install#
The app can be found in the AppStore for iOS.Download and install TeamViewer on Windows, macOS, Linux, Android, or iOS to connect to the device.Connect to iOS for remote supportCompared to connections to other operating systems like Android, iOS doesn’t allow remotely controlling the device.Therefore, when connecting to and iOS device, TeamViewer is providing a solution to make support easier for these devices as it provides the ability to see the screen of the iOS device live and be thus able to better guide users on solving issues in their device themselves.Please follow these steps to use iOS screen sharing for remote support.On the iOS deviceFollow the instructions on the initial setupOpen up your iOS settingsGo to Control Center > Customize ControlĪdd Screen Recording to be displayed in the Control Center Therefore, you’ll need to do some preparations before you can connect to an iOS device.The following initial steps must be done to start a screen sharing session for remote support:Download and install the TeamViewer QuickSupport app for iOS on the iPhone or iPad you want to connect to. This is possible with Windows, macOS, Linux, Android, or iOS devices.Basic setupMake sure, every device is set up correctly in order to use the screen sharing functionality for iOS devices. GeneralThis article applies to iOS users in all licenses.Since the release of the TeamViewer QuickSupport app for iOS 11, it is generally possible to share your iOS screen via TeamViewer. The screen sharing allows supporters to provide the best possible support for iPhone and iPad users as they can see exactly what’s happening on the device screen and can guide users better on solving issues on their devices.Since the launch of TeamViewer 14 and iOS 12, the screen sharing solution has become even better as you can start the broadcasting with one tap inside the QuickSupport app.RequirementsTo be able to use this feature, you must meet the following requirements:The iOS device (iPhone or iPad) requires iOS 12 or newer to be installed.Make sure, that the latest updates are installed for the TeamViewer QuickSupport app on the iOS device.You have TeamViewer 14 or higher installed on the device you want to connect with. Share the screen on your iPad/iPhone - TeamViewer Support


 0 kommentar(er)
0 kommentar(er)
